Navigating the View Matters Screen
1. The View Matters Screen allows you to access current and past matters. Navigate to this screen by the Matters menu option on the Left Hand Menu.

2. If you have a "Lawyer" role assigned, you will default to the "My Open Matters" tab on the Matters Grid. If you have a "General Counsel" role assigned, you will default to the "All Open Matters" tab.
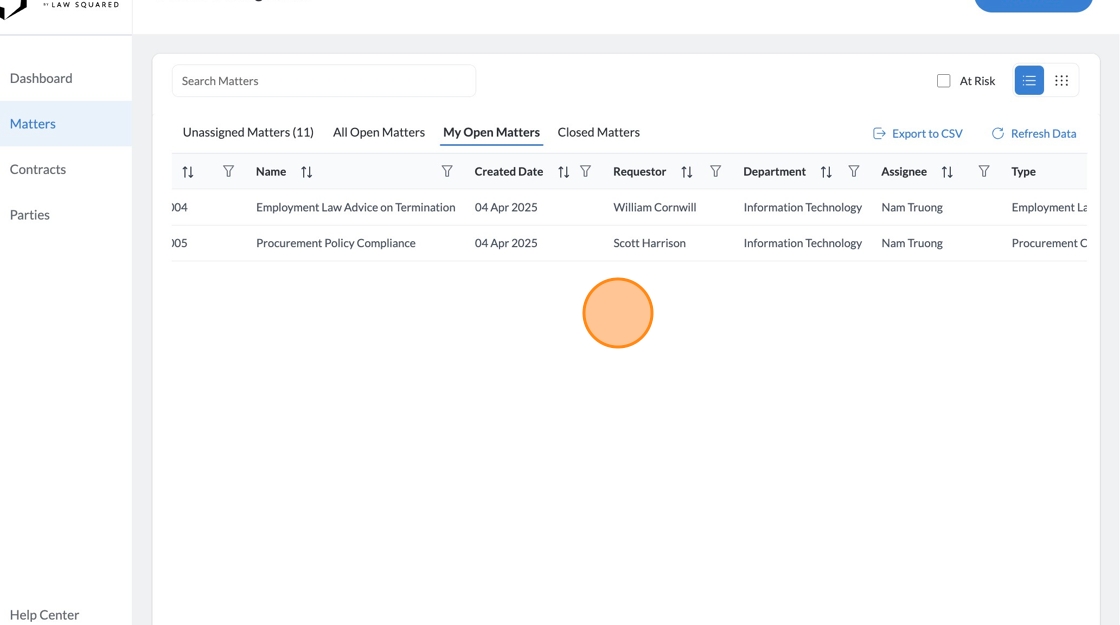
3. The New Matters button will allow you to manually input a new matter that has not been received via the Intake Form.

4. The Search Bar allows you to search and filter the list of matters on the screen by:
- Matter ID
- Matter Name
- Requestor
- Department
- Matter Type
- Requested Action
Note that the filter that is applied via the Tab (i.e. My Open Matters) will still apply.

5. The View Selector allows you to alternate between the Grid View and the Board View.

6. The "At Risk" Checkbox allows you to quickly filter the existing list of matters down to show only matters that are marked as At Risk.

7. Refresh Data will reload all of the relevant data into the application. Click this button to show the latest changes to existing matter records, or if there are new matter records that have been added.

8. The Export to CSV button will allow you to export the current list of matters shown into a .csv format.

9. The Matter Grid Tabs allow you to quickly toggle between the following views:
- Unassigned Matters: These are Matters where there is no current assignee. If there are no matters in this list, then the label will not show the number of unassigned matters (i.e. "Unassigned Matters"). If there are matters yet to be assigned, then the label will show the number of matters currently unassigned (i.e. "Unassigned Matters (11)"). This is a useful feature to ensure that you only need to check this view when there are unassigned matters.
- All Open Matters: These are Matters that are assigned and are not closed. This view shows all matters assigned to anyone in the legal team.
- My Open Matters: These are Matters that are assigned to the current user and are not closed.
- Closed Matters: These are Matters that have been closed by the legal team.

10. For each column shown on the Matters Grid, you can click on the icons on the column to sort or filter the grid by the criteria defined for that column.

11. At the bottom left of the Matters Grid, you will see the total number of matters for that view.

12. If there are more than 25 records on the screen, the pagination menu will allow you to move between pages of records and change how many records are displayed on the grid in a given page.

13. Using the View Selector, you can switch between the Grid View and the Board View

14. With the Board View, you are able to see the pipeline of Matters for the legal team. This is a helpful view to gauge where each matter is, how busy the legal team is currently, and the backlog of matters.

15. You can assign matters from the Board view by selecting the Assign button on the card for a specific Matter.

16. The Matter Card Submenu will show different options based on the current stage of the Matter.

17. To view the details of the Matter from the board view, you can select matter itself via clicking on the centre of the card.

